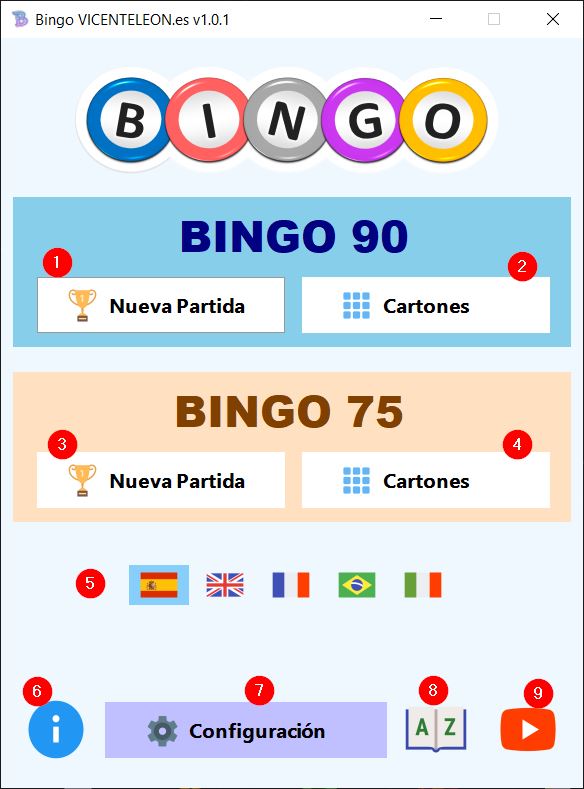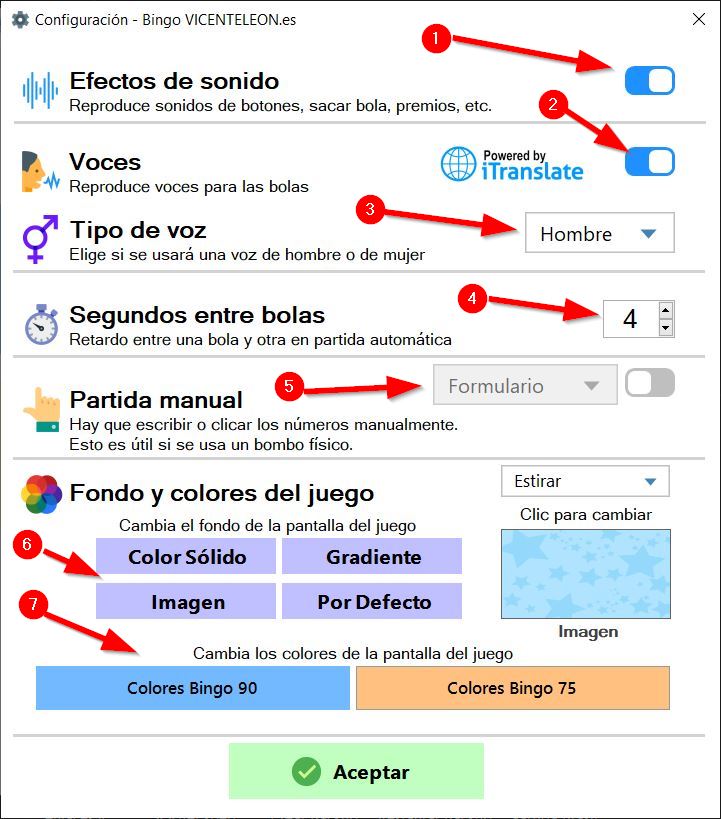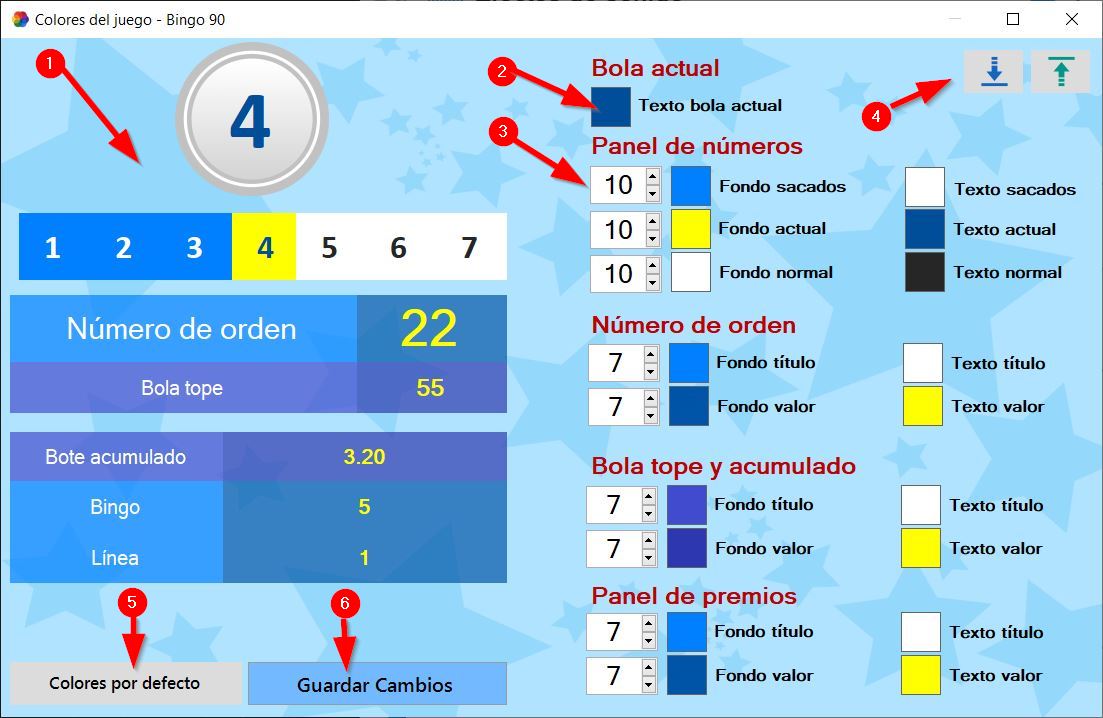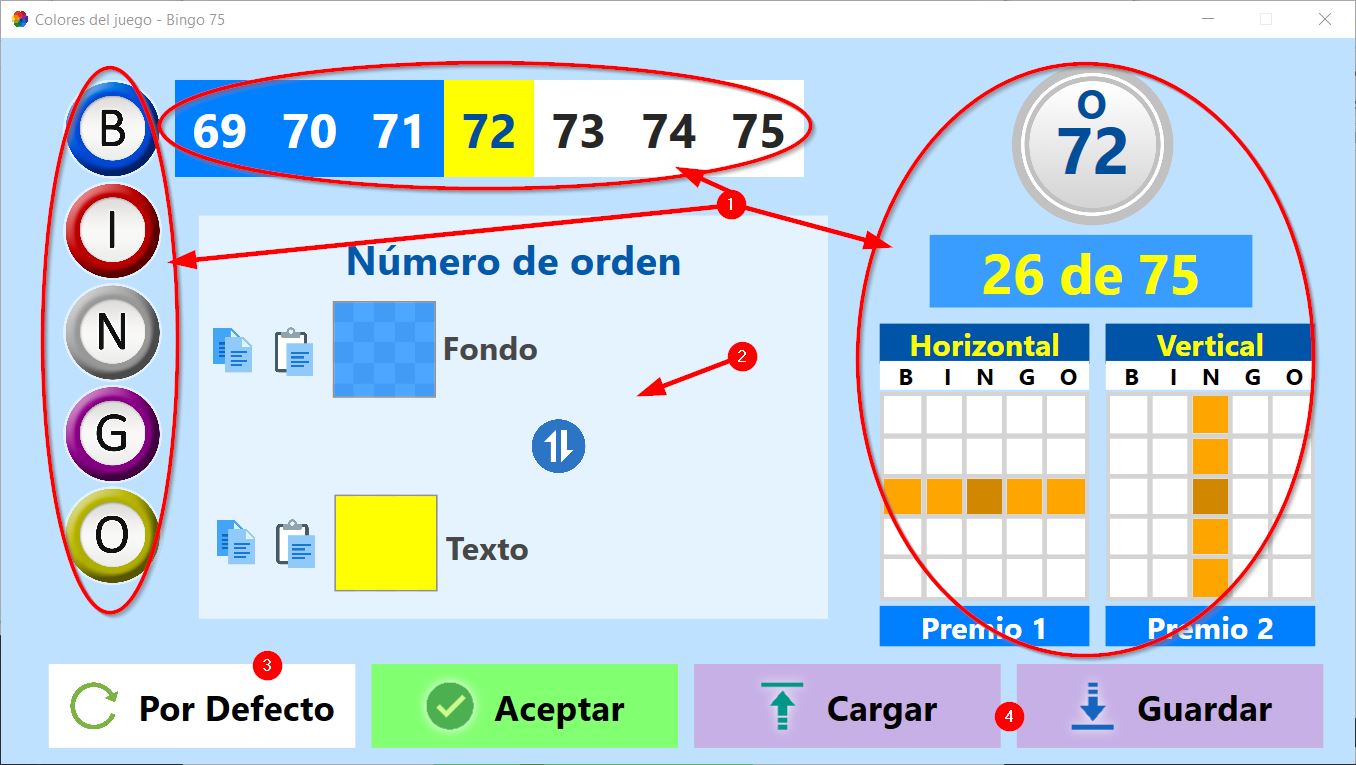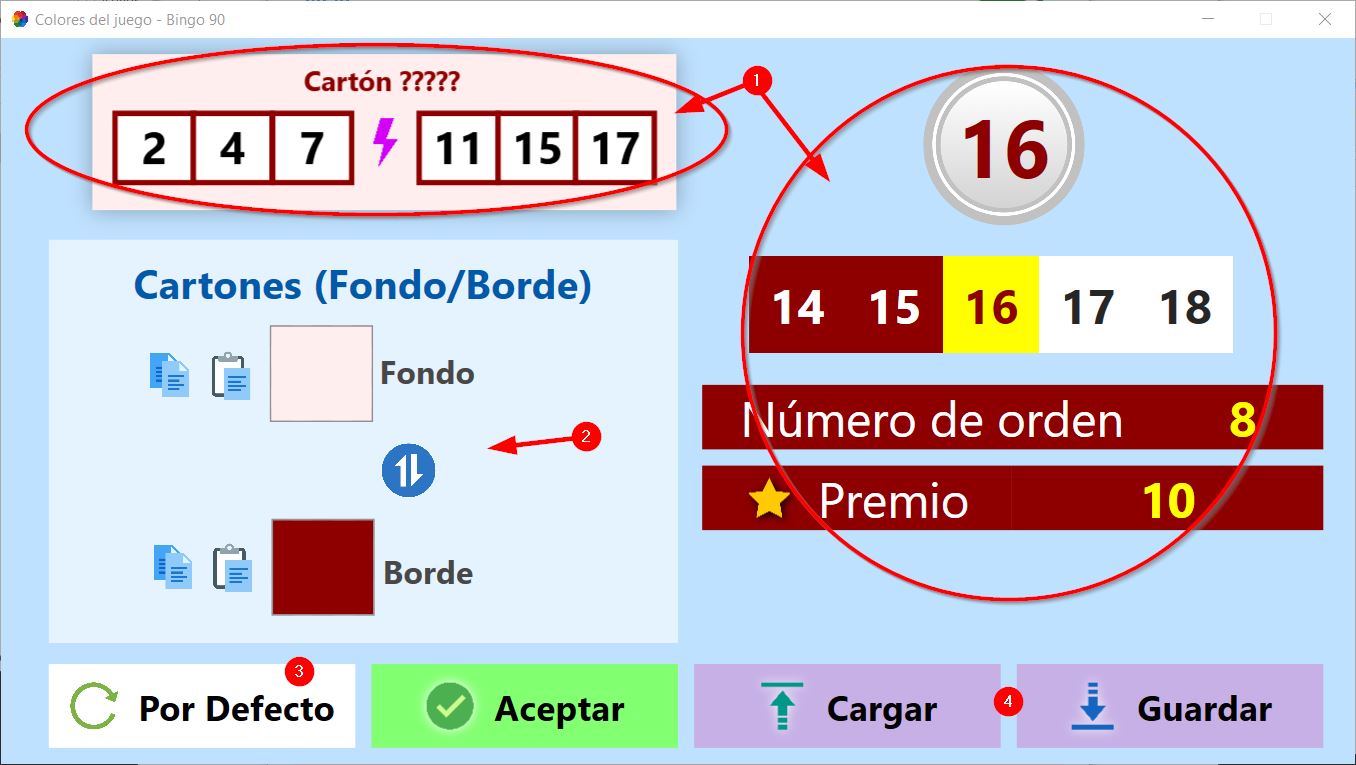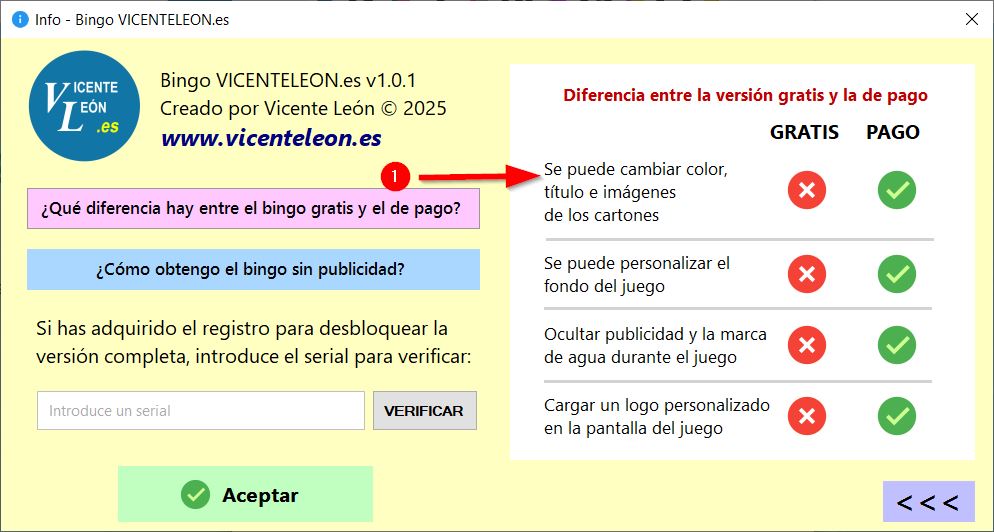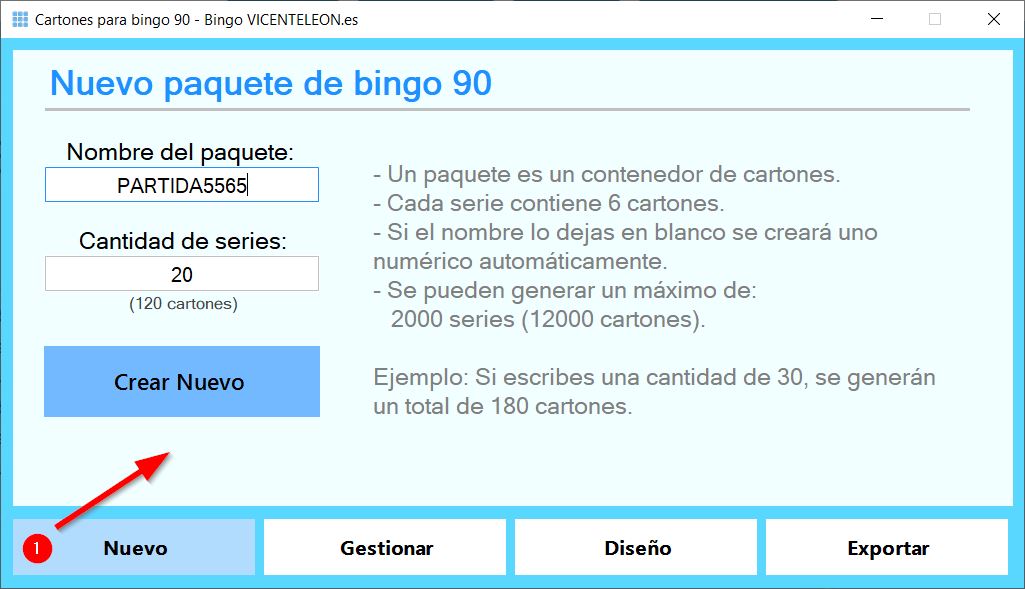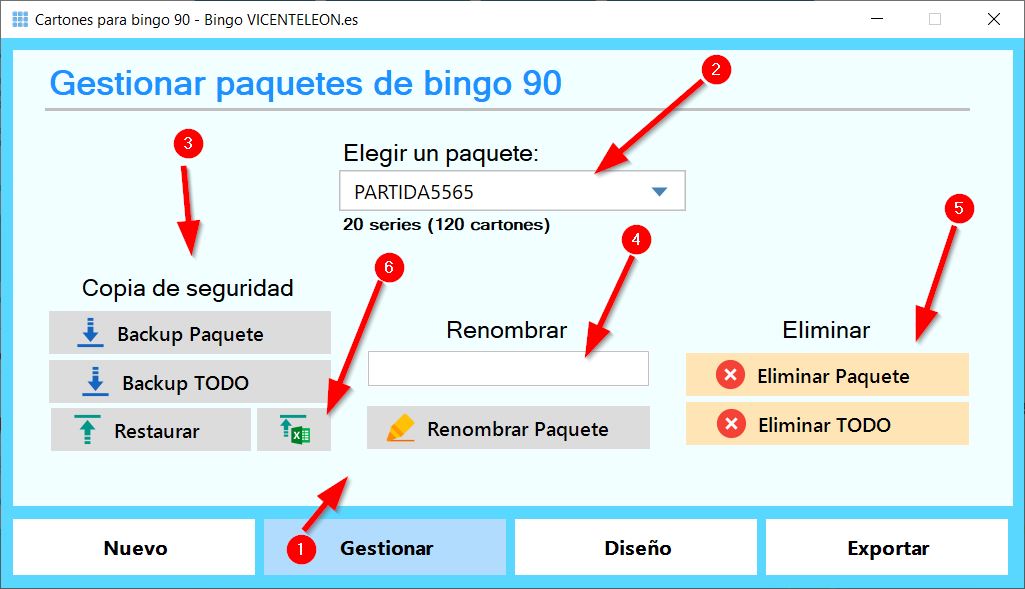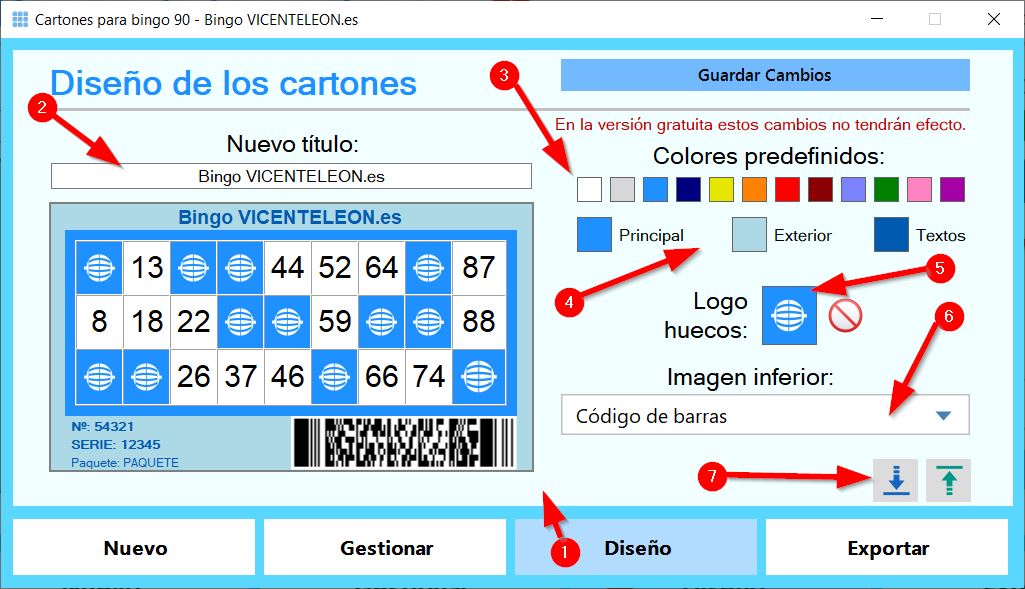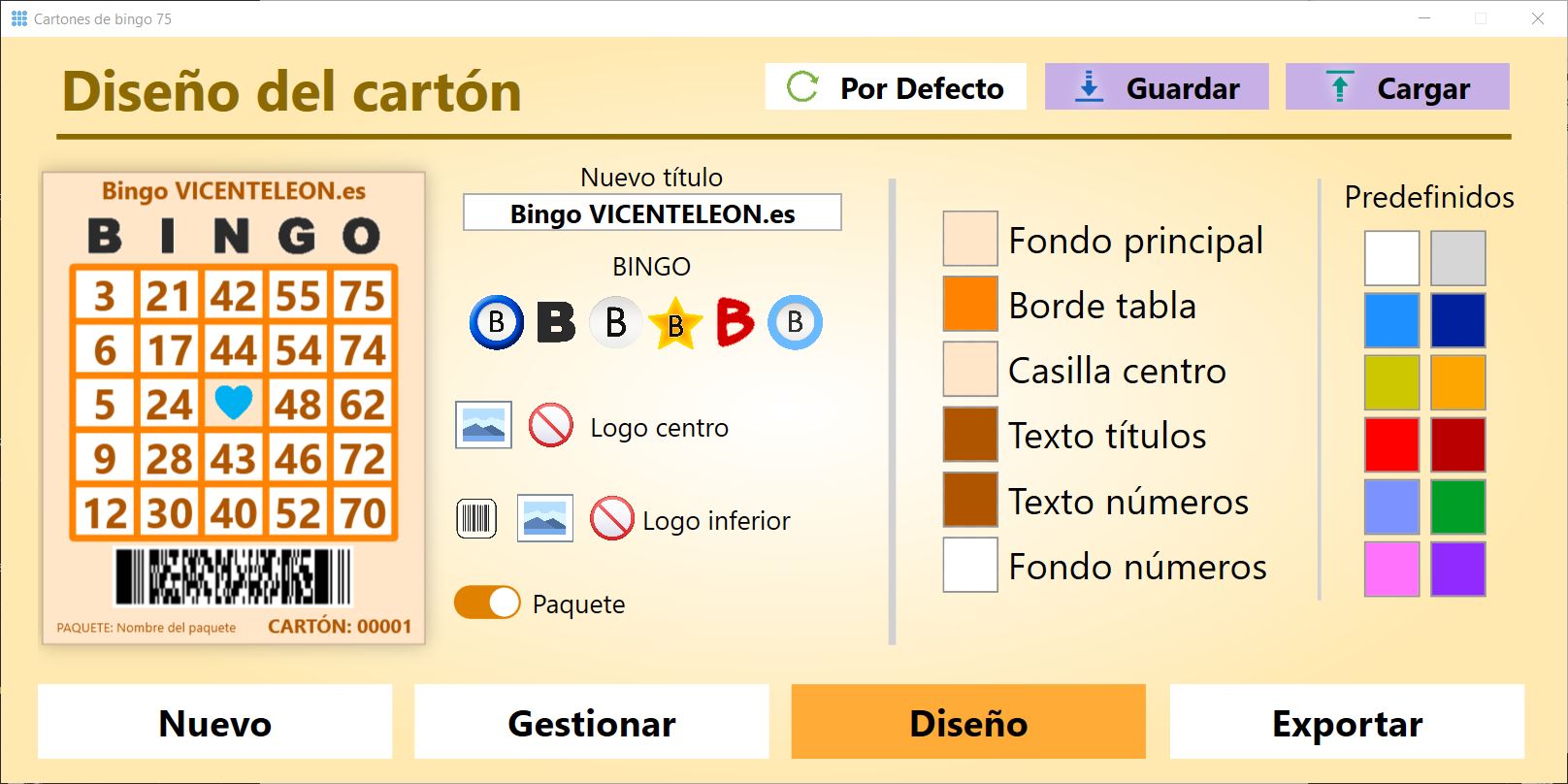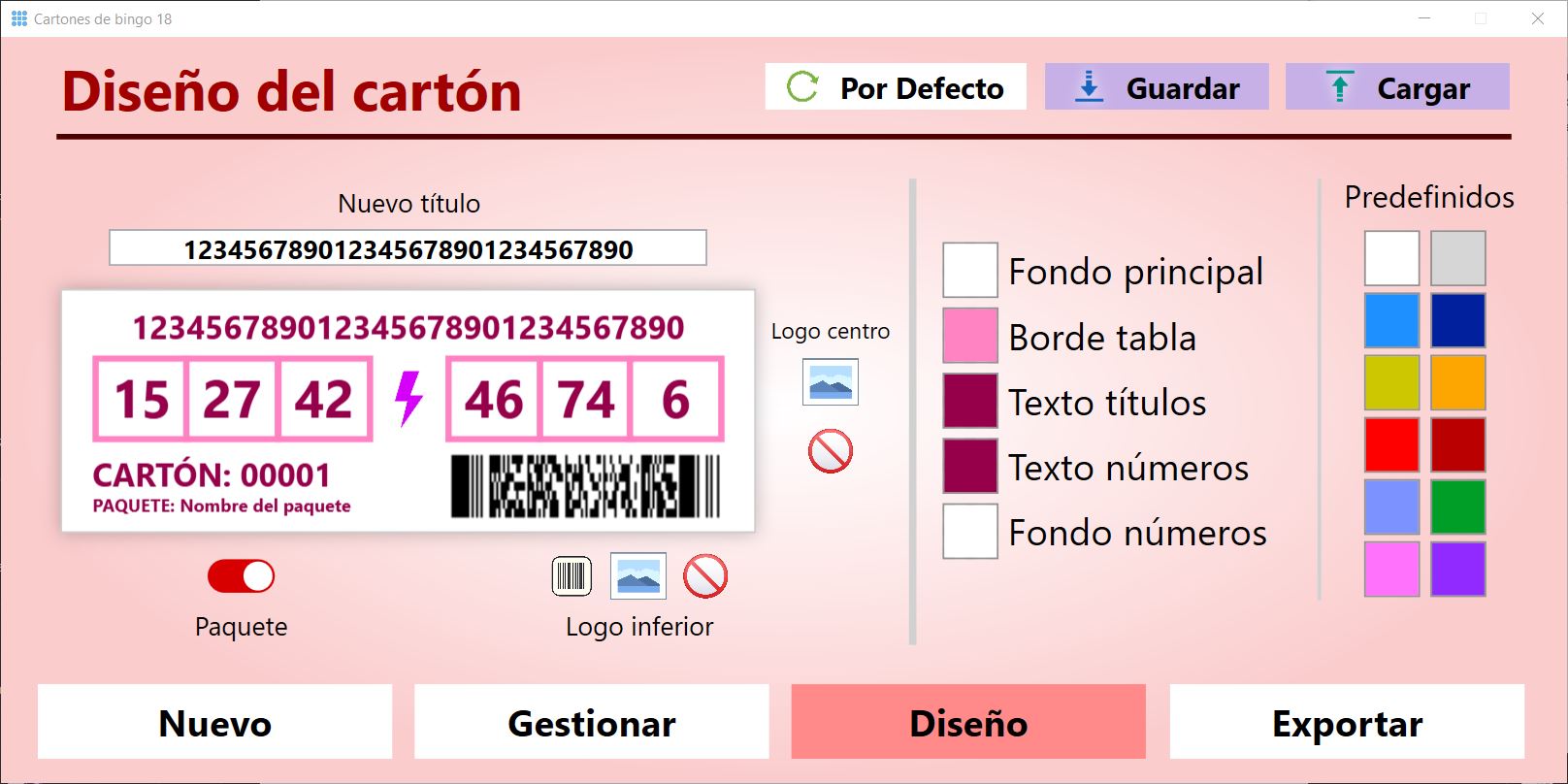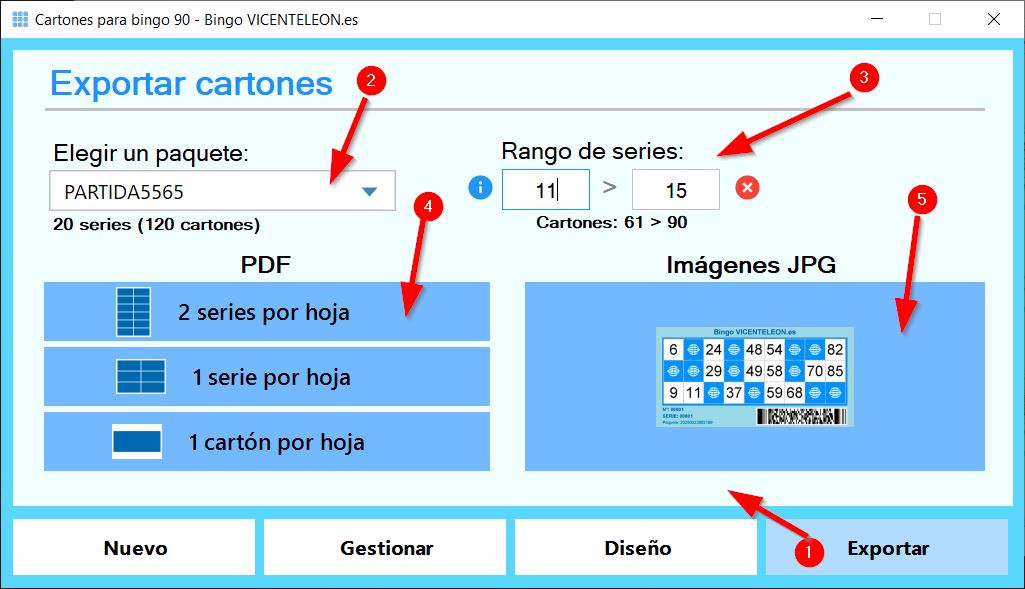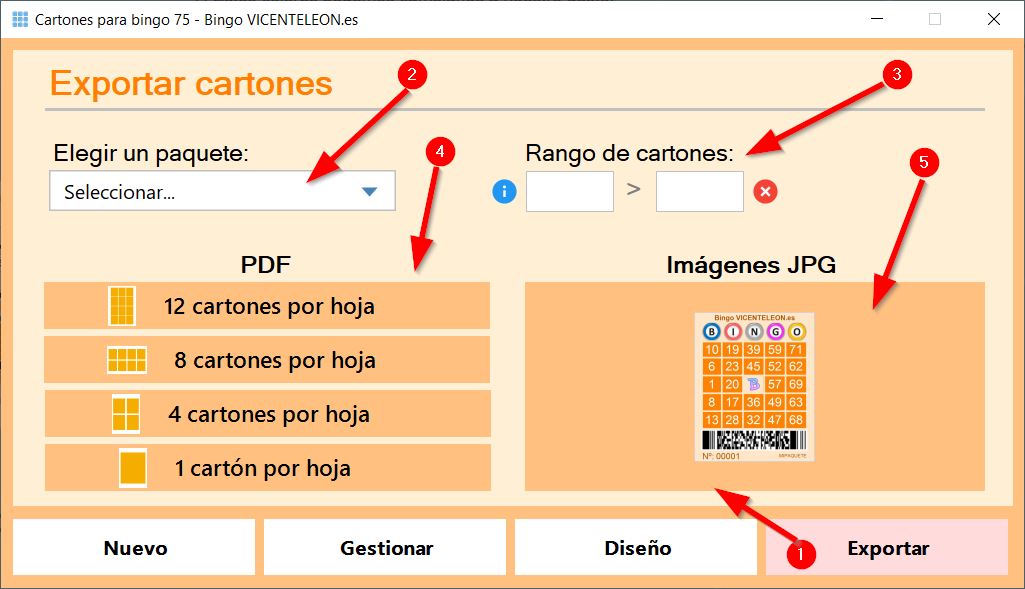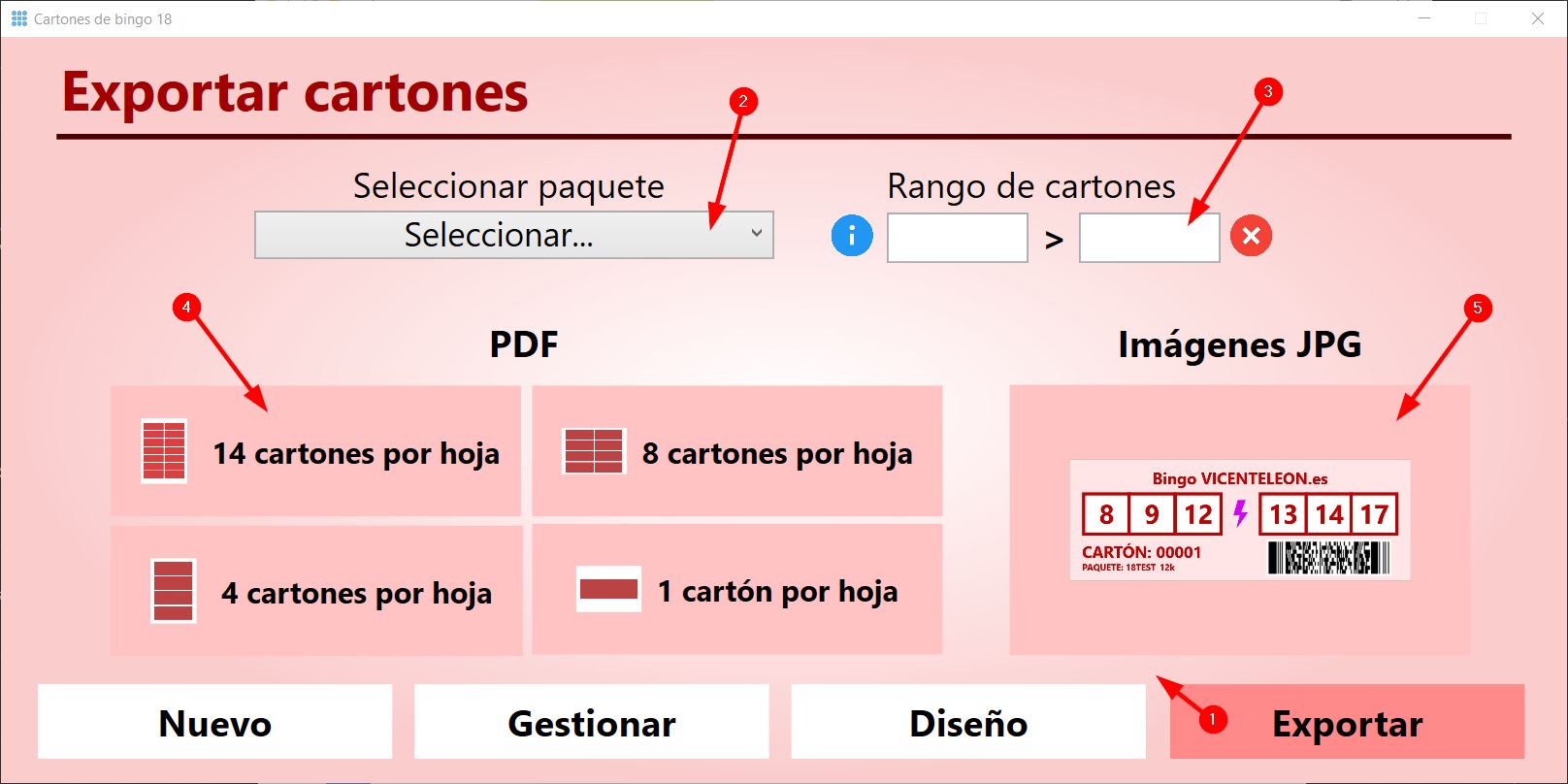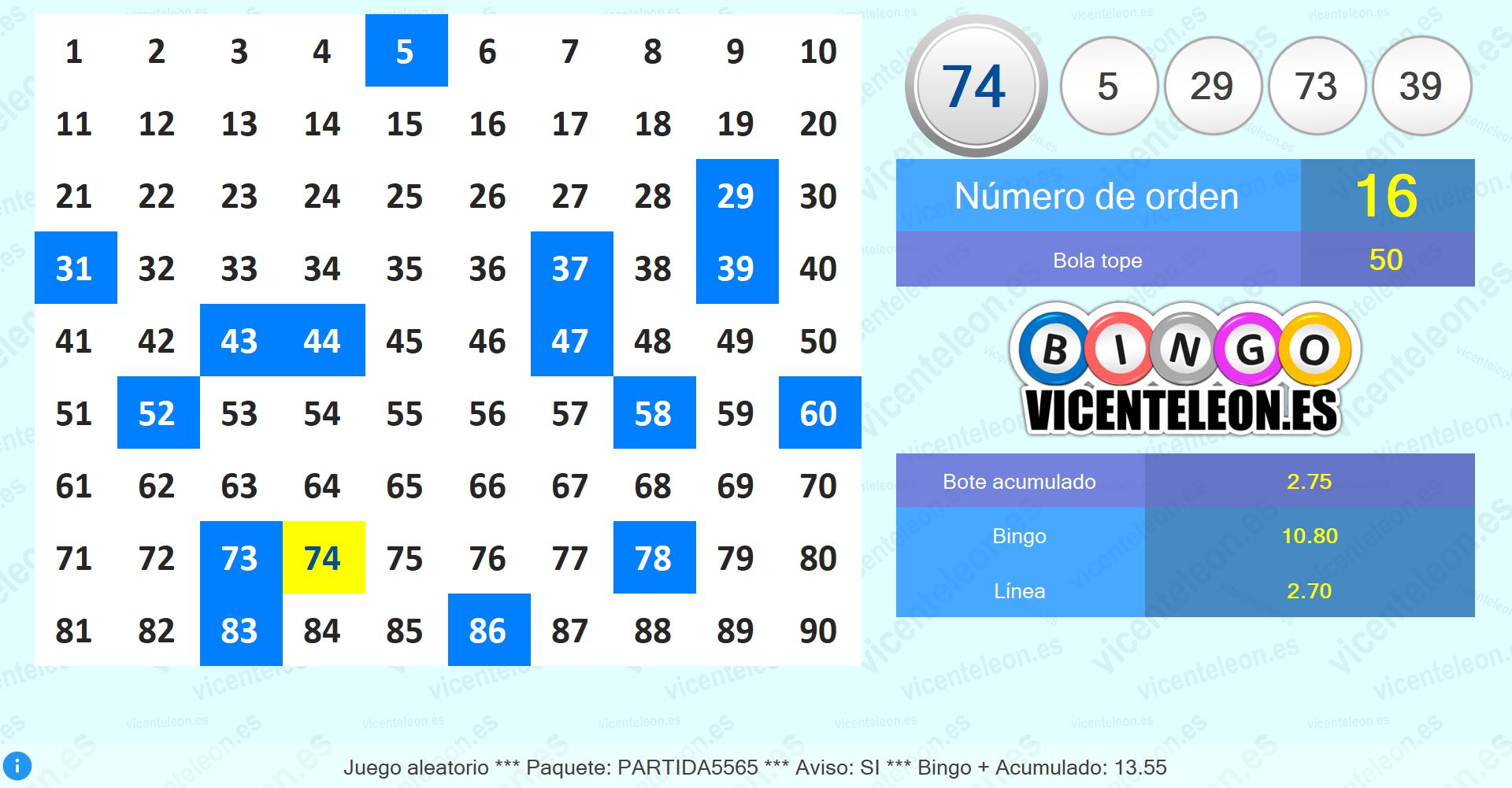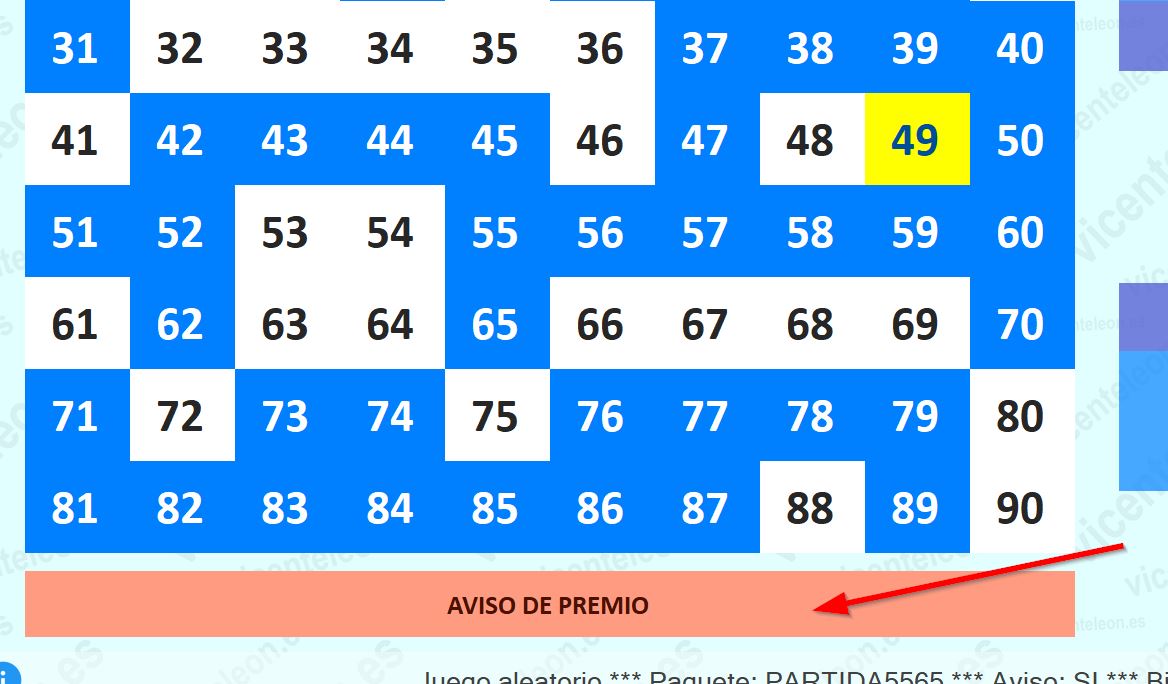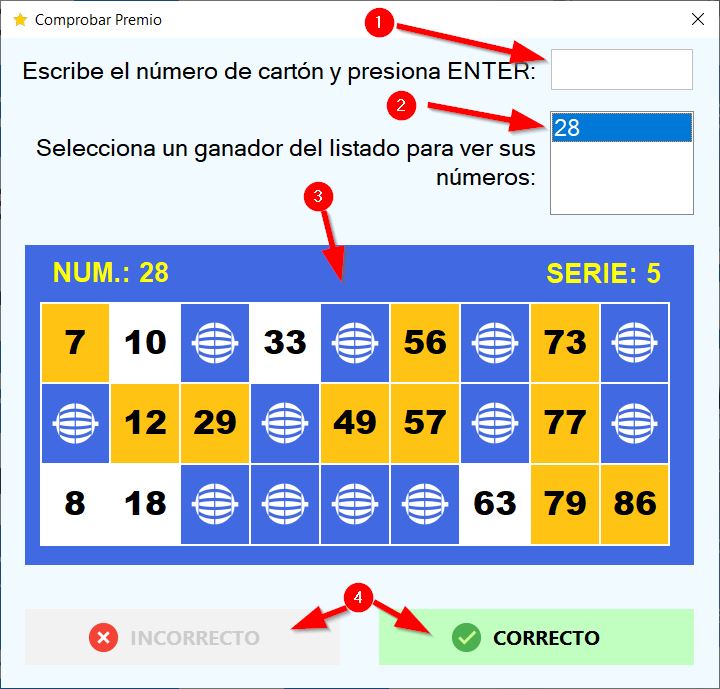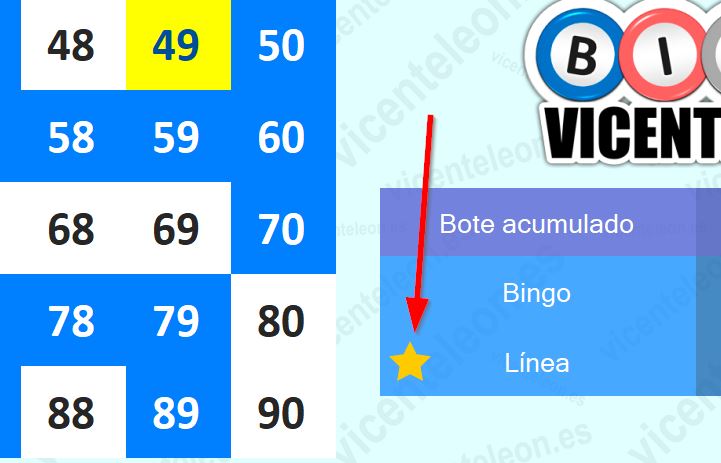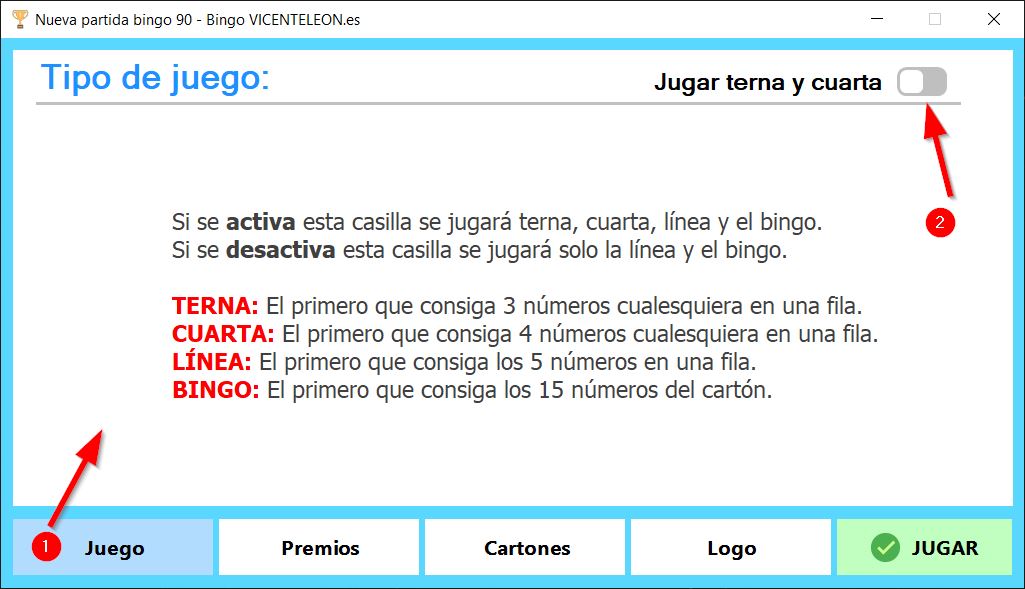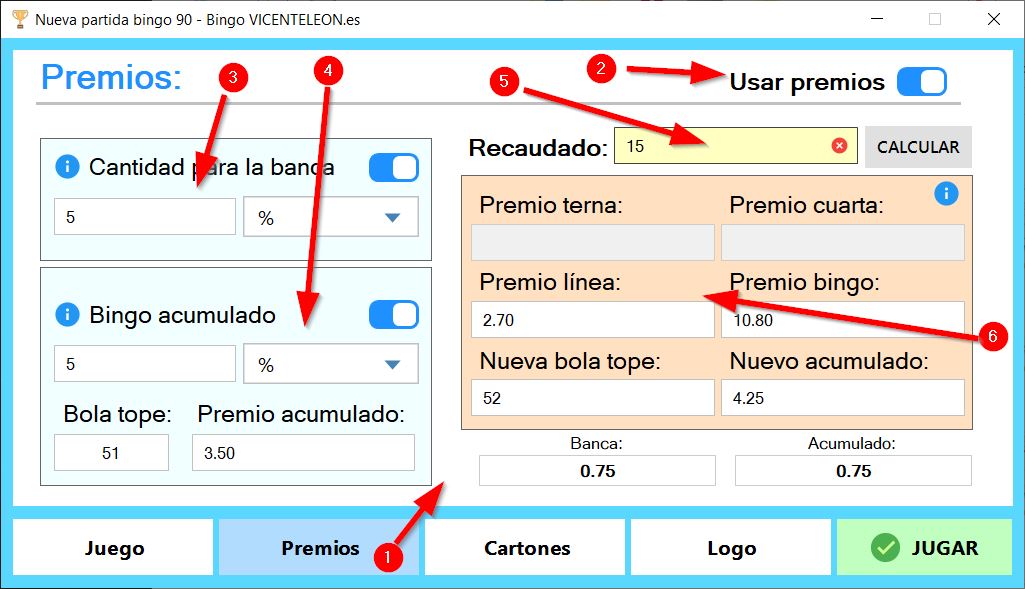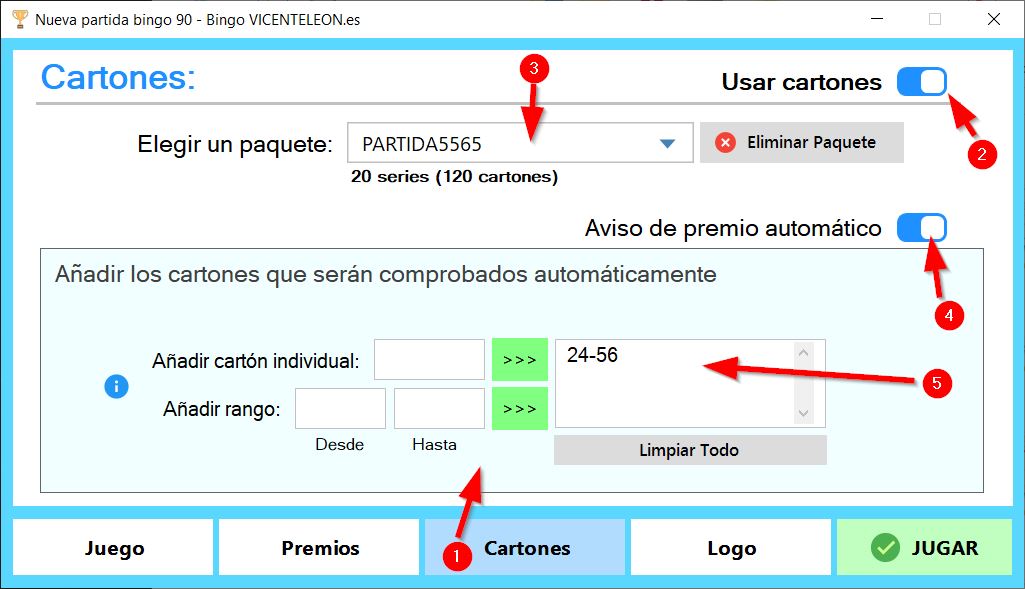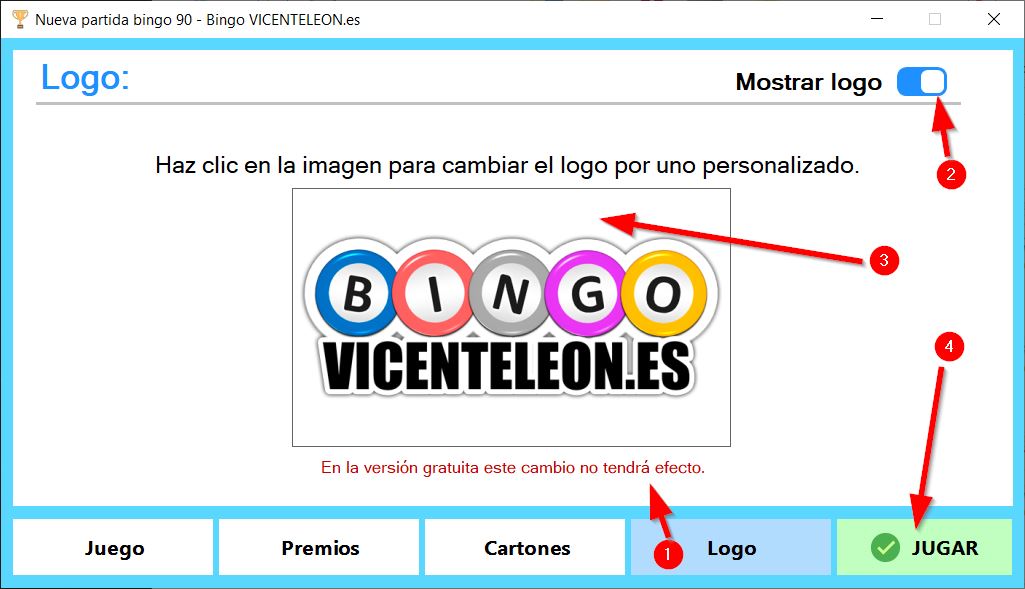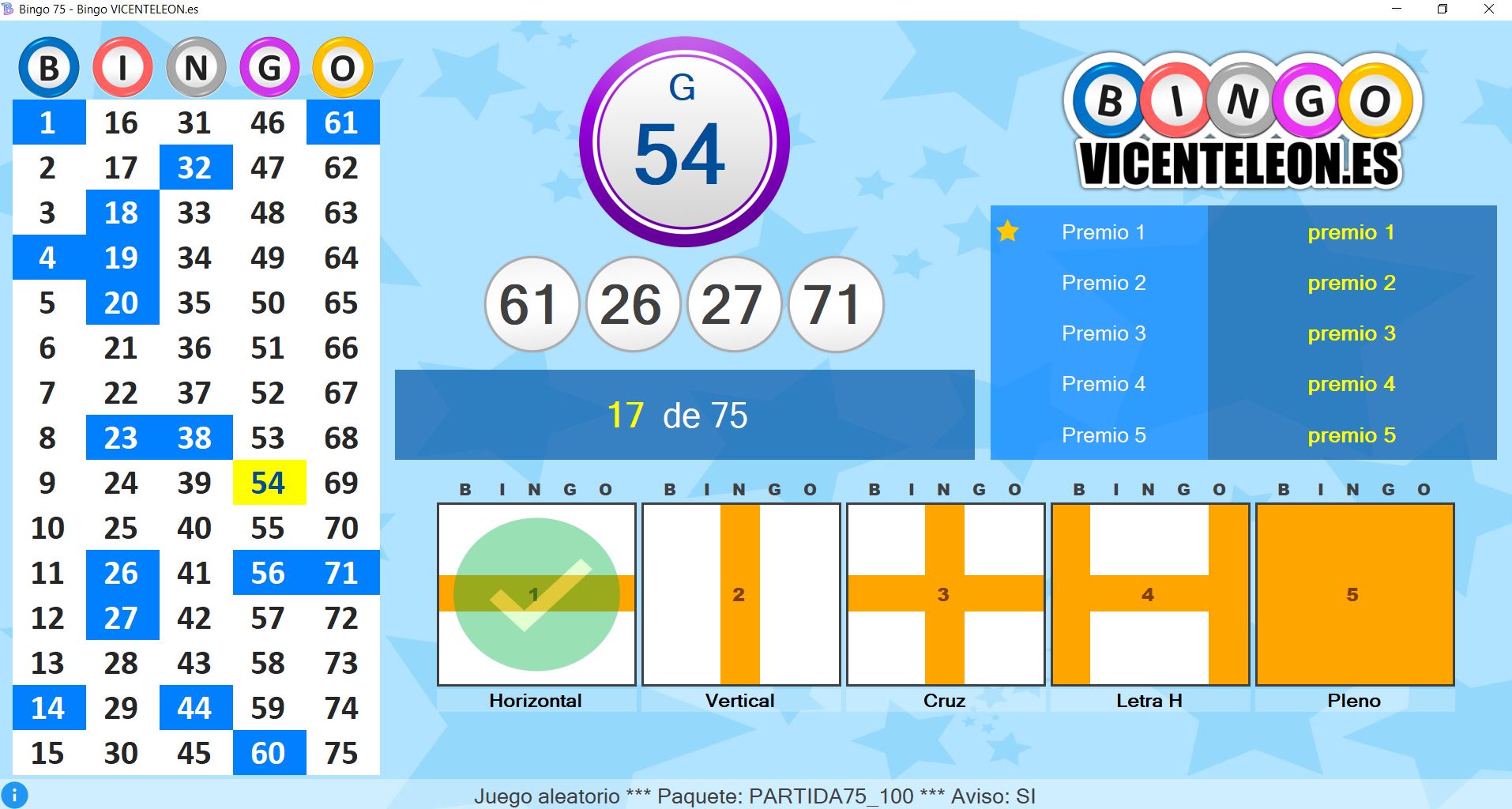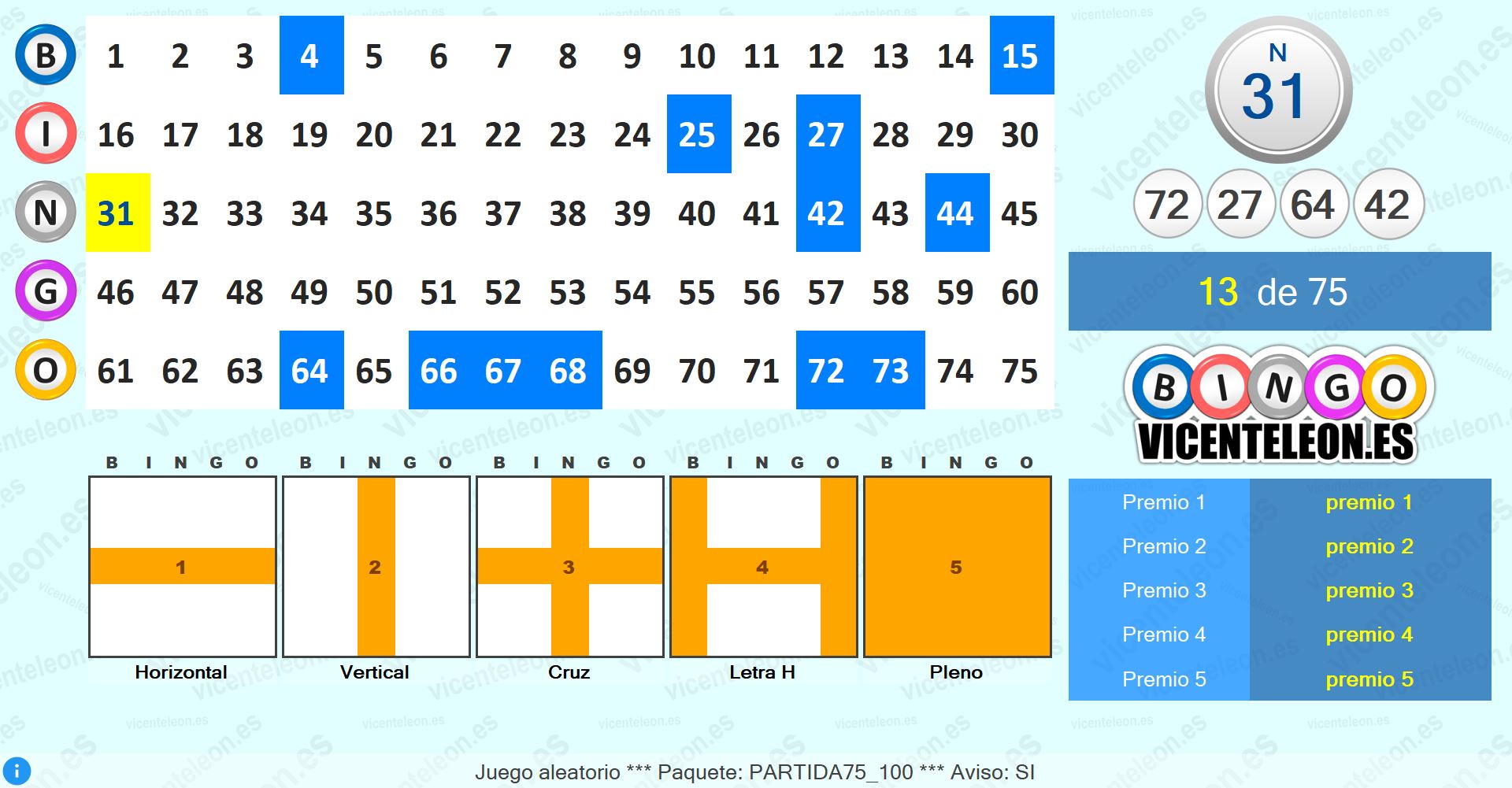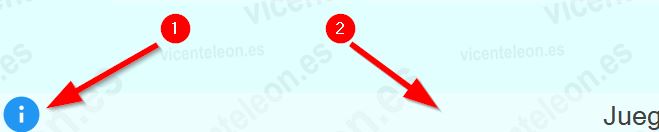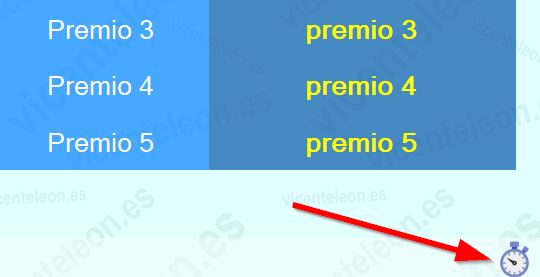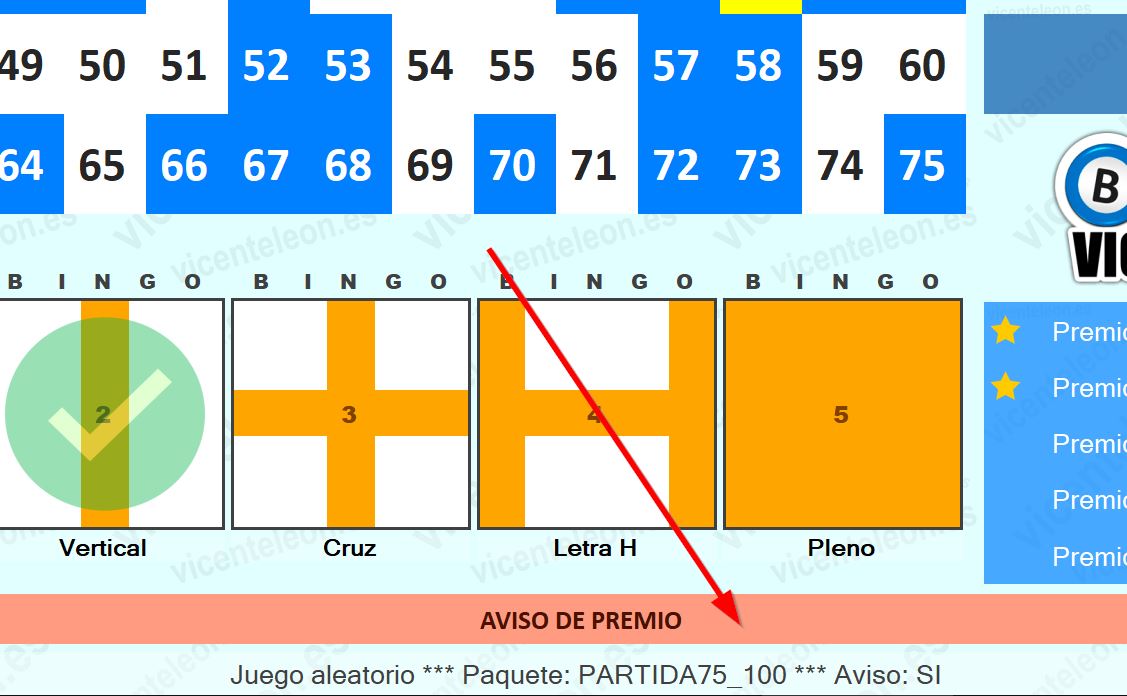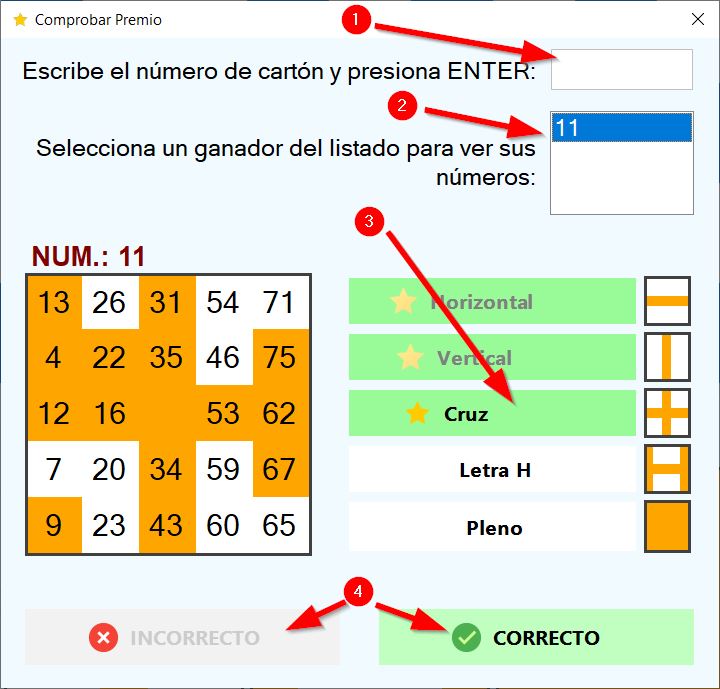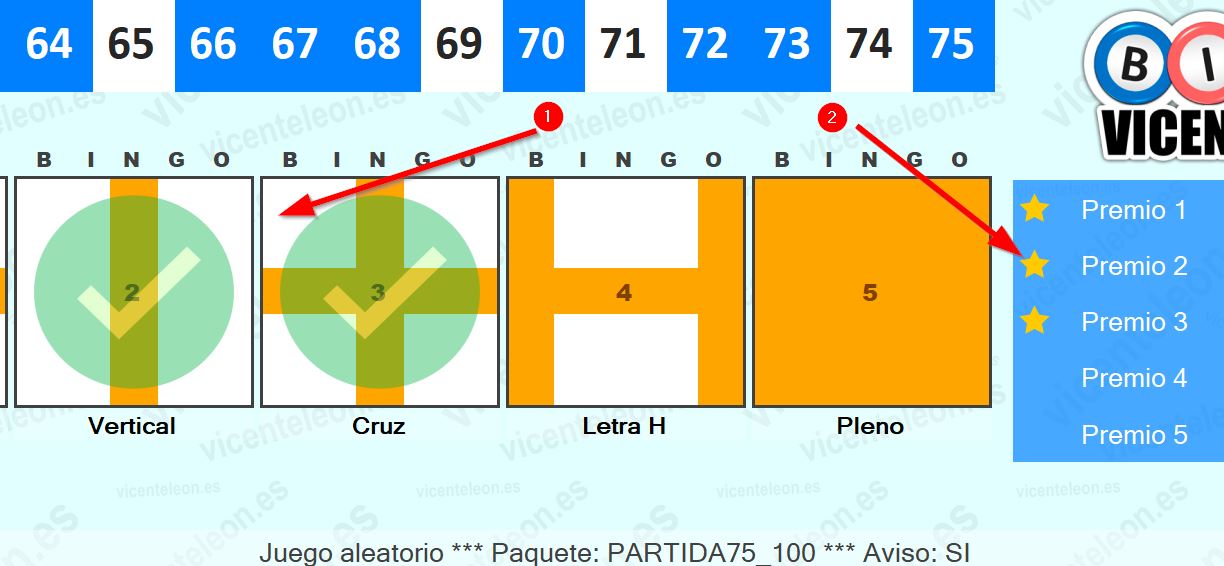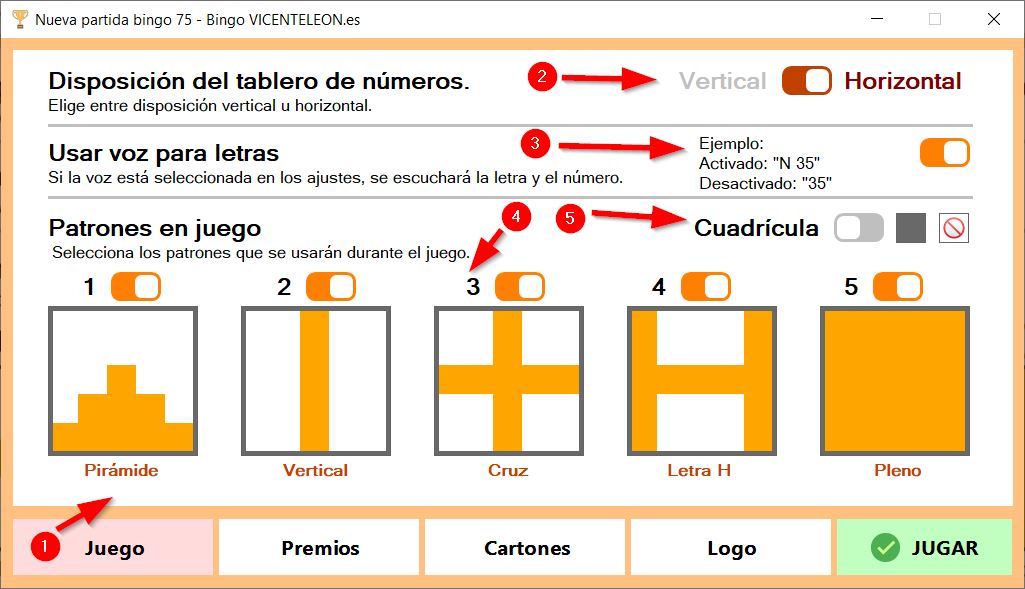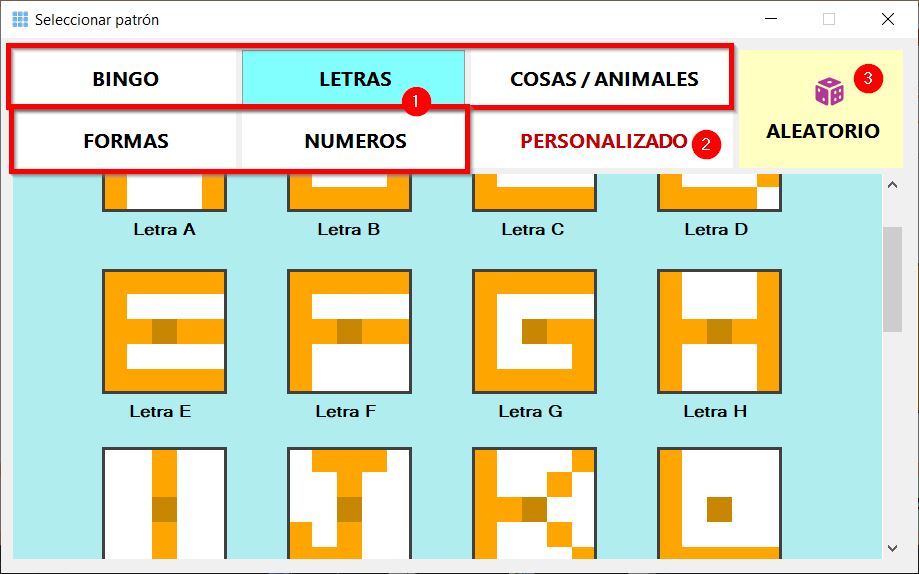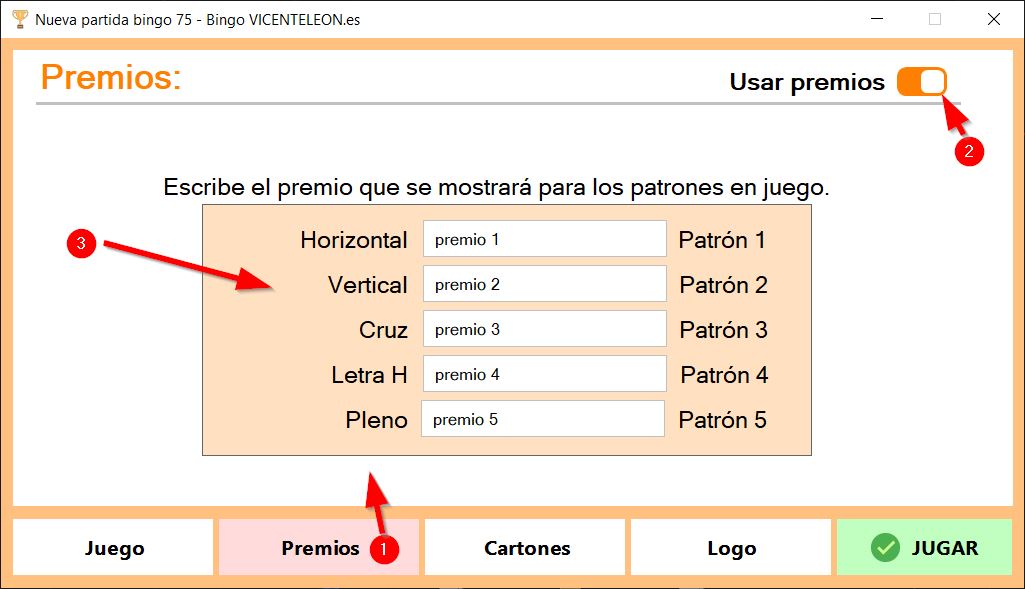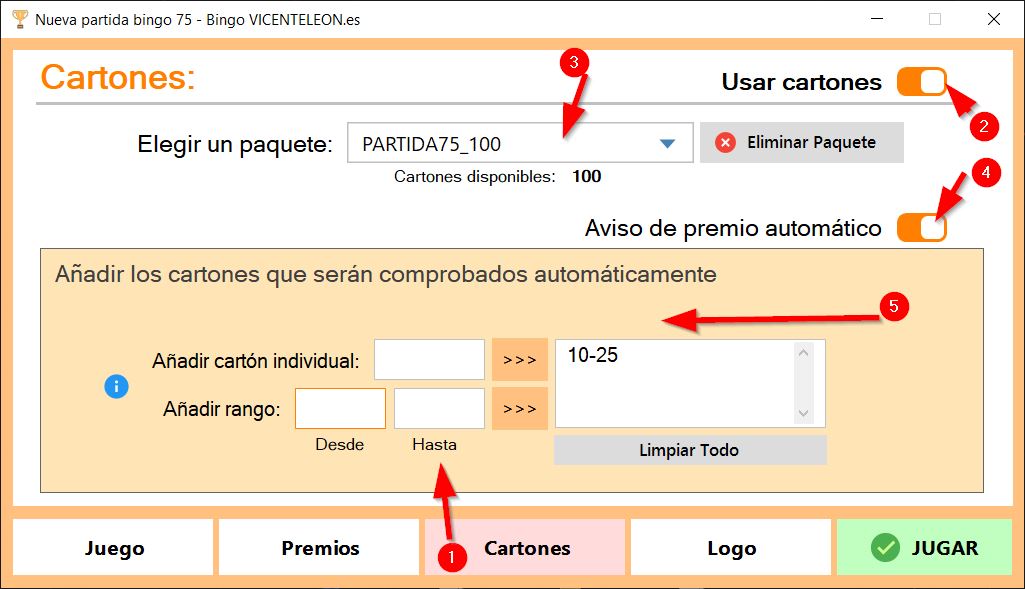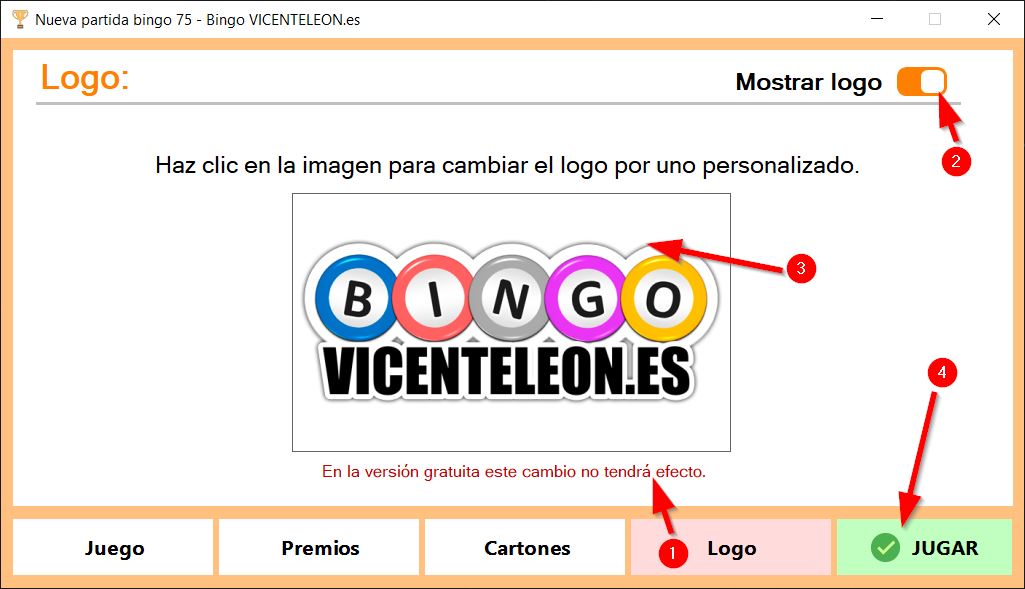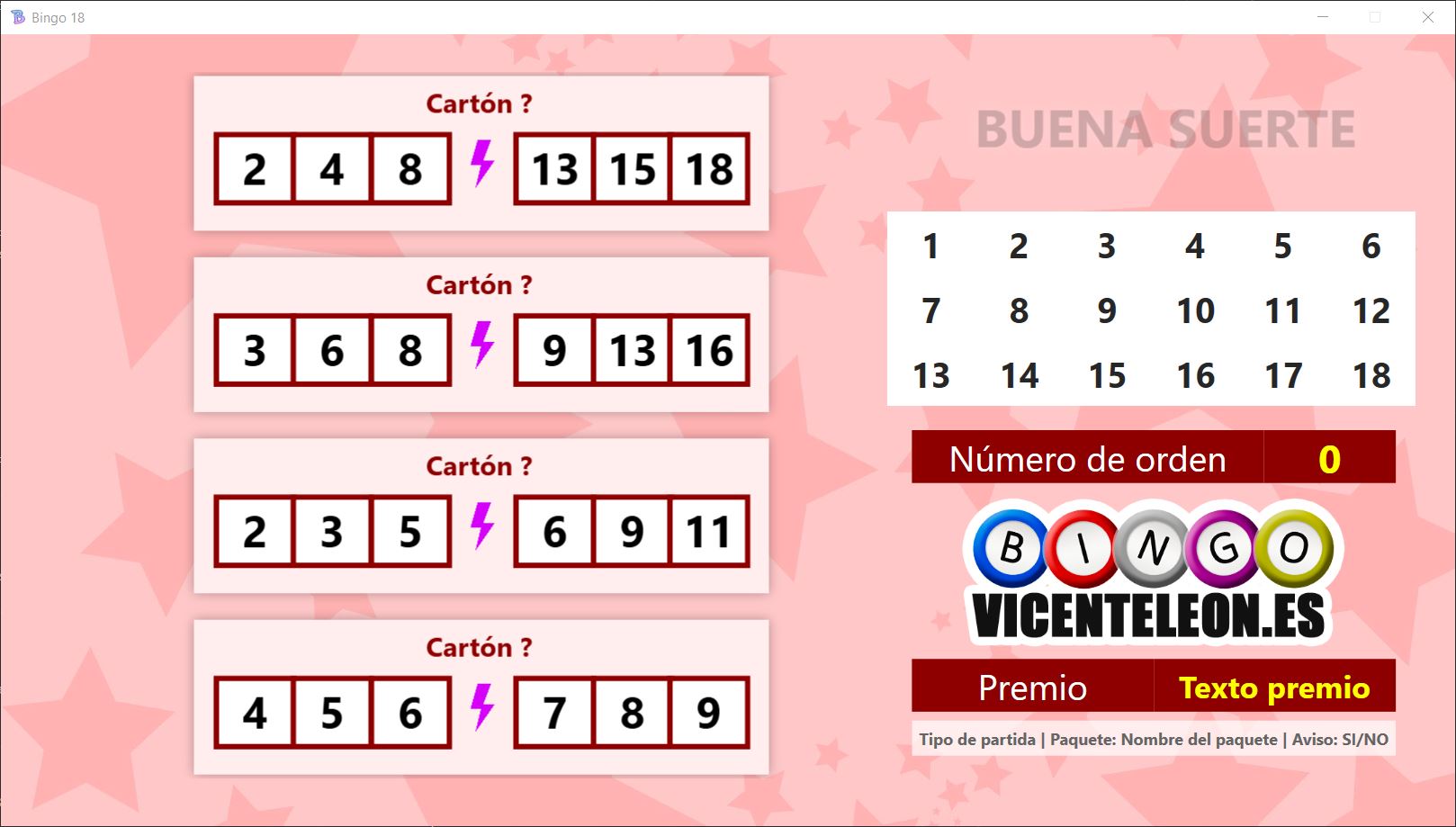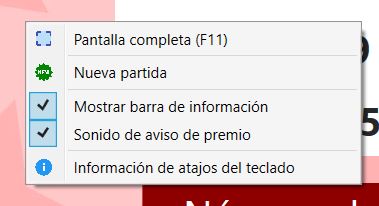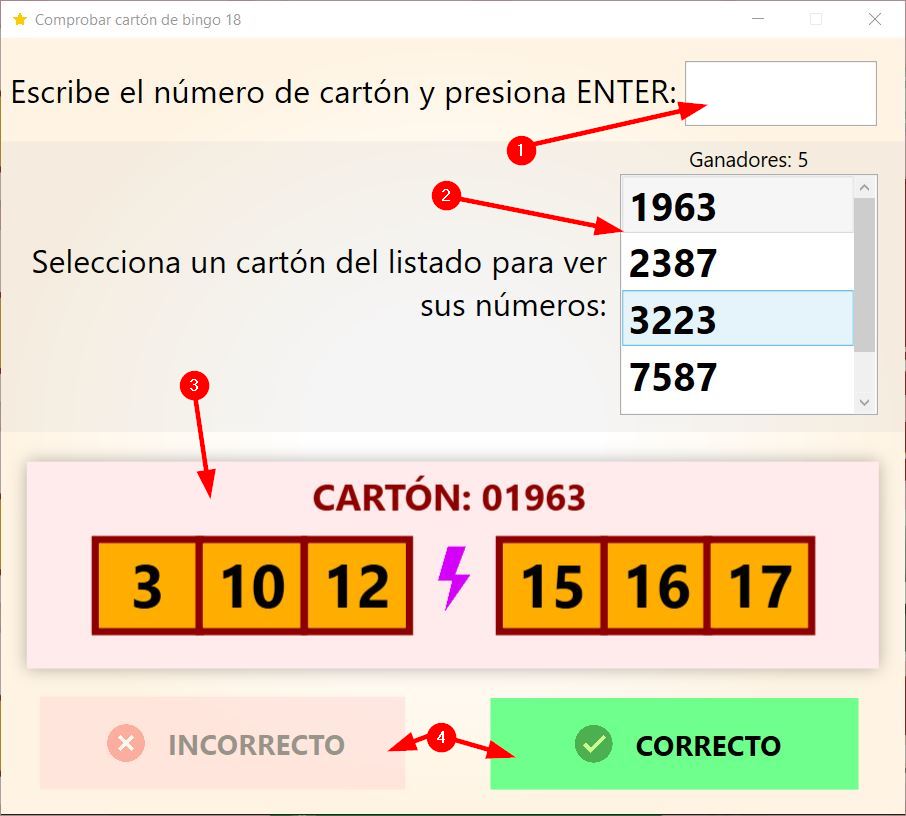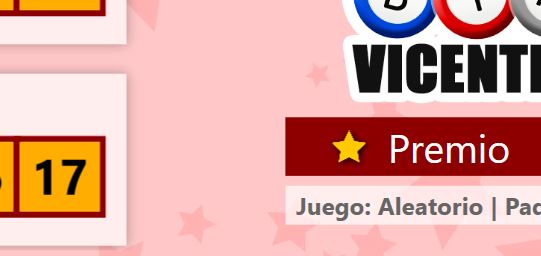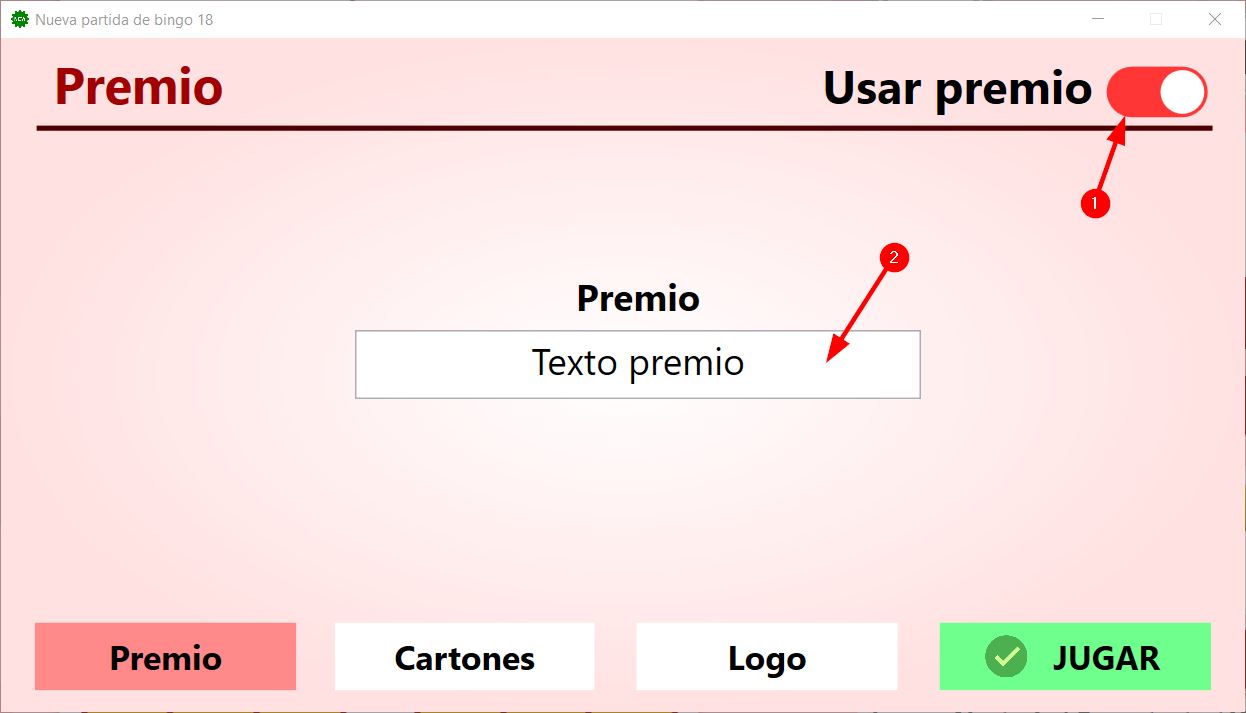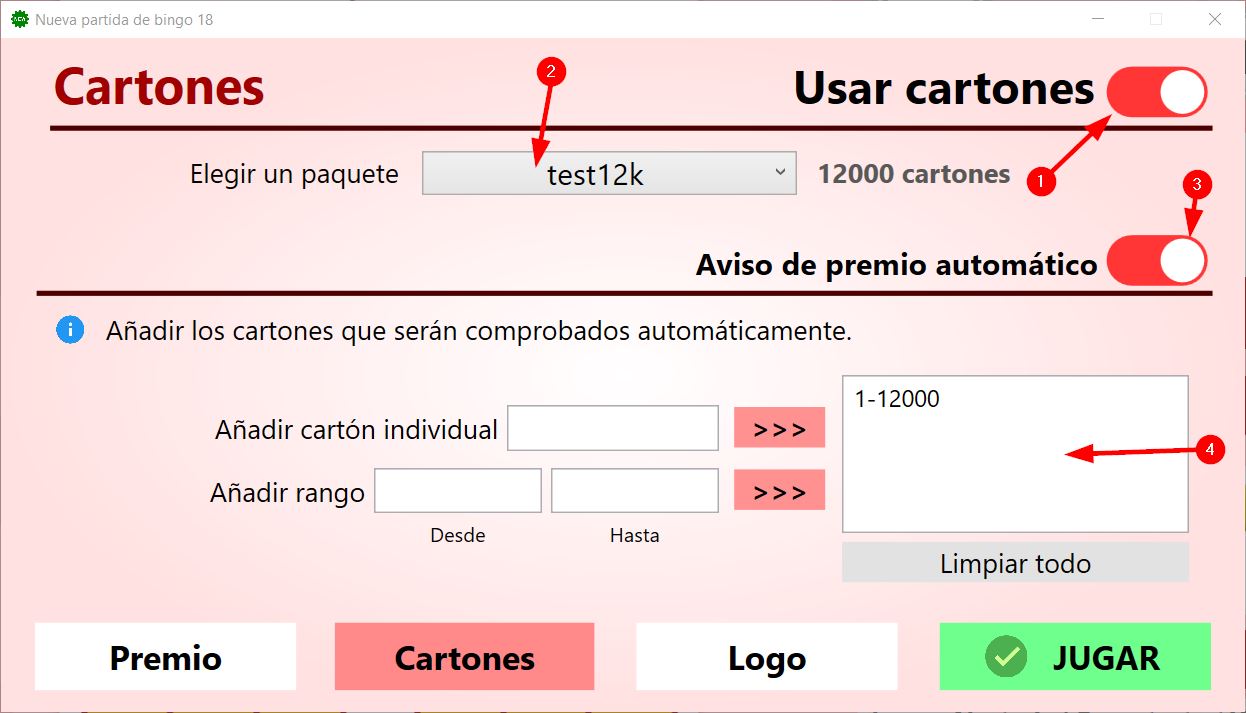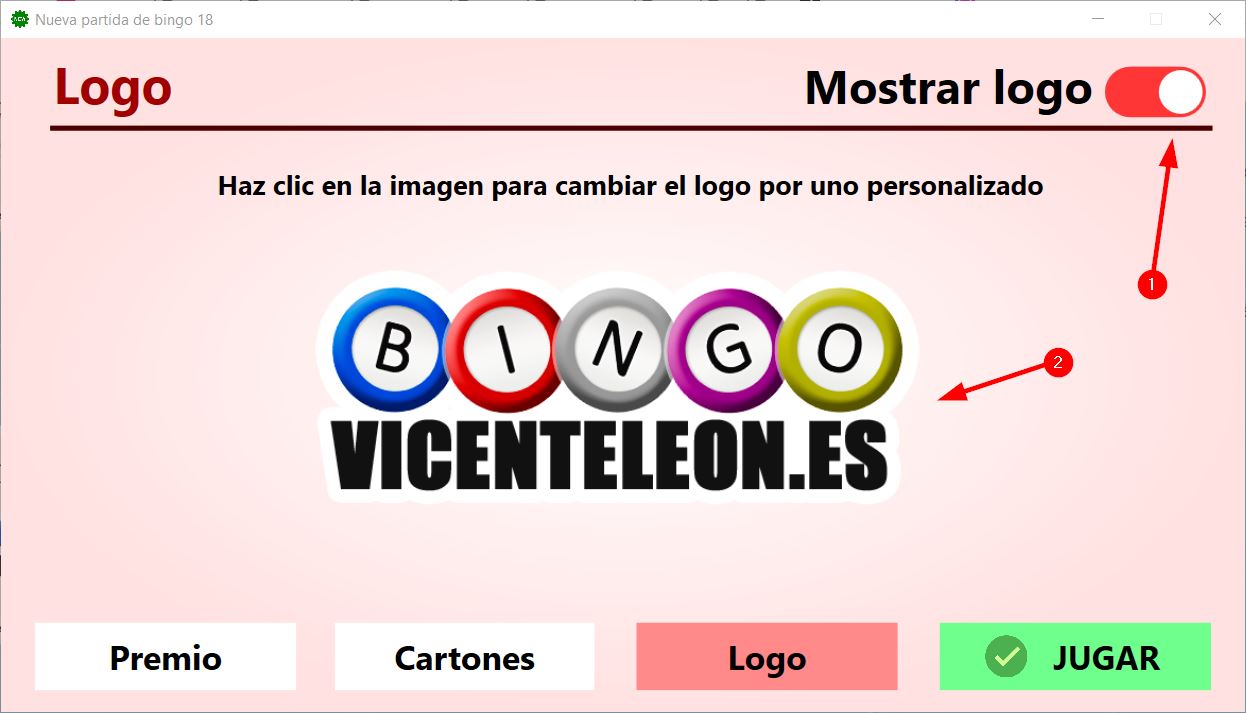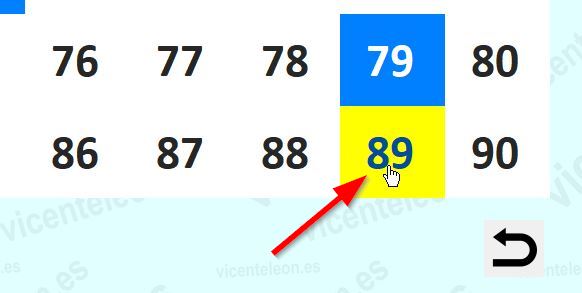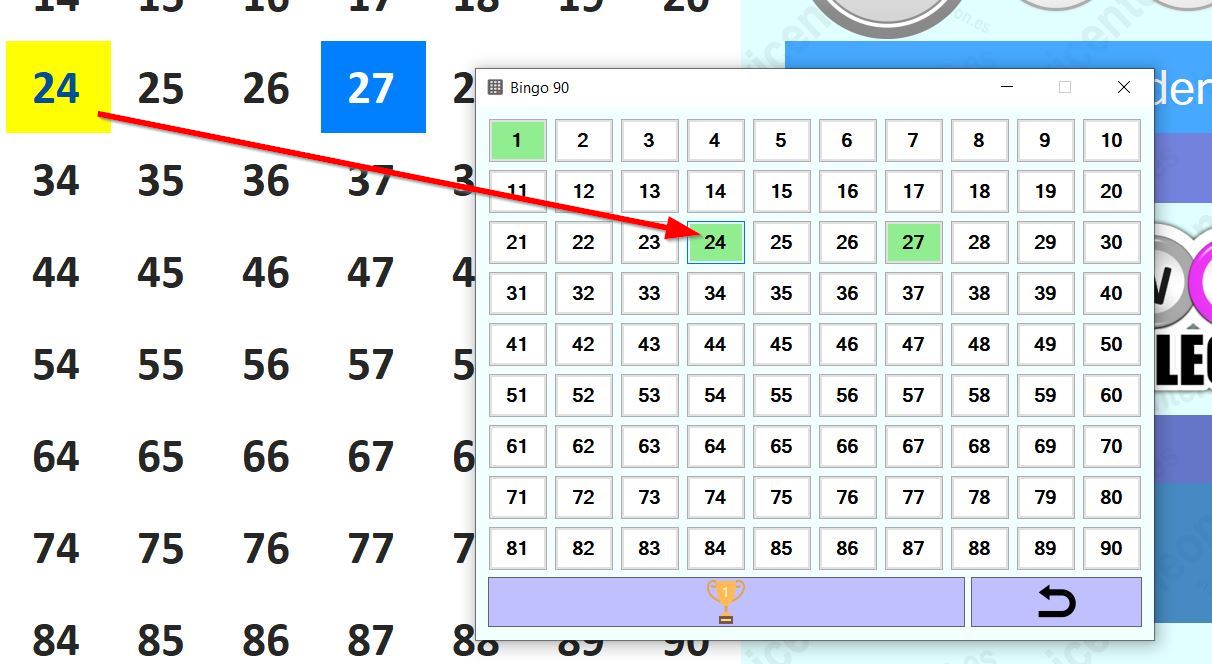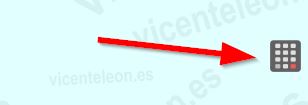- Botón para crear una nueva partida de bingo 90.
- Crea y gestiona los cartones de bingo 90.
- Botón para crear una nueva partida de bingo 75.
- Crea y gestiona los cartones de bingo 75.
- Botón para crear una nueva partida de bingo 18.
- Crea y gestiona los cartones de bingo 18.
- Configuración general. Común para ambas versiones de bingo.
- Cambia el idioma y las voces de la aplicación.
- Botón de información y registro. Aquí tenemos la información de versiones e instrucciones para registrar la aplicación.
- Abre esta guía web que estás leyendo en estos momentos.
- Efectos de sonidos como clics de botones, efectos para premios, etc.
- Voces para las bolas.
- Podemos elegir entre voz masculina o voz femenina.
- Cuando el temporizador está activado, este será el retardo en segundos entre bola y bola.
- Partida manual. Esta opción es útil si la partida la vamos a hacer con medios físicos, si las bolas las vamos a sacar manualmente desde un saco de bolas o similar. Existen 2 opciones:
Clic en pantalla: Directamente hacemos clic en el panel de números para marcarlos.
Formulario: Usamos un formulario adicional para marcar los números.
Al final de este manual hay unas imágenes que muestran cómo es cada opción. - Fondo para la aplicación de cada modalidad de bingo. Los colores e imágenes lo cambiamos haciendo clic en la vista previa de la derecha.
Color sólido: Un color sólido uniforme.
Gradiente: Un gradiente de 4 colores, lo podemos cambiar haciendo clic en cada cuadrante de la vista previa.
Imagen: Elegimos una imagen como fondo, podemos usar la opción de estirarla o ponerla en modo mosaico.
Por defecto: Es el color por defecto, un azul clarito. - Abre un formulario para cambiar los colores y transparencias de algunas partes de la pantalla del juego para el bingo seleccionado (ver siguiente imagen).
- Hacemos clic en cada elemento individual que queramos modificar.
- Aquí tendremos las opciones disponibles de cada elemento clicado para poder cambiar sus colores y transparencias.
- Si hacemos clic aquí, cargamos los colores por defecto de la aplicación.
- Con estos botones guardamos y cargamos un arahcivo de ajustes con los colores que hayamos establecido.
NOTA: En la versión gratis el fondo y los colores no se pueden cambiar y además se muestra una marca de agua.
Aquí podemos ver las diferencias entre la versión gratis y la de pago, así como las instrucciones sobre cómo registrar la aplicación.
Tras la compra de la licencia desde el formulario de contacto, hay que generar con el botón un archivo de solicitud, y dicho archivo hay que enviarlo por email para poder generar el número de serie.
Gestionar paquetes
- Aquí gestionamos los paquetes creados en la base de datos.
- Elegimos un paquete de la base de datos.
- Podemos hacer un backup de un paquete individual, o un backup de todos los paquetes de bingo 90.
También podremos restaurar un backup y cargarlo en la base de datos. - En esta casilla podemos renombrar el backup seleccionado.
- Podemos eliminar el paquete seleccionado, o todos los paquetes de bingo 90.
AVISO: Esta acción es irreversible, si eliminas un paquete con cartones de bingo ya no se podrán recuperar! - Con este botón podemos cargar una copia de seguridad creada con el bingo en Excel.
Diseño de los cartones de bingo
Aquí realizamos el diseño que tendrán los cartones de bingo cuando los exportemos con la siguiente opción.
Podemos cambiar el título del cartón de bingo.
Podemos cambiar sus colores y transparencias, logos, título etc.
Con los botones de arriba podemos guardar y cargar la combinación de colores actual e imágenes o restaurar a por defecto.
IMPORTANTE: En la versión gratis, los cartones serán por defecto y no se podrán cambiar las imágenes al impirmir.
Exportar cartones de bingo
- Aquí podemos generar PDF con los cartones de bingo o guardarlos en formato de imagen JPG.
- Seleccionamos el paquete que queremos exportar.
- Podemos escribir un rango de series a exportar.
Si no escribimos nada, por defecto se guardará el paquete completo. - Desde estos botones podemos generar y guardar un archivo PDF con los cartones de bingo del paquete seleccionado.
- Con este botón guardaremos cada cartón de bingo como una imagen JPG.
Menú principal
Al hacer clic con el botón derecho en cualquier parte de la pantalla tenemos:
- Pantalla completa: Esto pone o restaura la pantalla del juego y la pone en pantalla completa.
- Nueva partida: Abre el formulario para crear una nueva partida.
- Mostrar barra de información: Muestra u oculta la barra de información de la partida.
- Sonido de aviso de premio: Si el aviso automático está activado y los sonidos también, con esta opción podemos elegir si queremos que el sonido de aviso se escuche o no.
- Información de atajos de teclado: Muestra una ventana con información sobre los atajos de teclado dispònibles para usar durante el juego.
Aviso de premio
Si hemos activado la opción de aviso de premio automático, cuando un cartón de bingo de los que están en el listado a comprobar tenga un premio, se mostrará este aviso y se detendrá la partida en caso de que el temporizador esté activo.
Para abrir el formulario de comprobación de premios pulsaremos la BARRA ESPACIADORA (Siguiente imagen).
Comprobación de premio
- En cualquier momento de la partida al abrir el formulario, podemos escribir aquí un número de cartón y comprobar los números que tiene tachados.
- Si abrimos el formulario cuando ha saltado el aviso de premio, aquí podemos seleccionar directamente el cartón o cartones ganadores para ver sus números.
- Aquí visualizamos el cartón de bingo y sus números.
- En esos botones podemos asignar como correcto o incorrecto el premio.
Premio asignado
Cuando se ha asignado un premio, aparece una estrella junto a la casilla del mismo.
Premios
- Aquí estableceremos los premios para el juego.
- Si desactivamos esta casilla, la caja de premios no se mostrará en la pantalla de juego.
- Cantidad para la banca: Podemos establecer una cantidad (fijo o porcentaje) que se quedará la banca en cada partida del total de la cantidad recaudada.
- Bingo acumulado: Podemos establecer una cantidad (fijo o porcentaje) que se asignará a un premio acumulado en el cual, si un jugador consigue bingo en la bola tope o antes, se llevaría dicho premio acumulado.
Esta bola tope se irá incrementando en una unidad cada partida hasta que se consiga el premio acumulado, momento en el cual podemos restablecer los valores y empezar de nuevo. - Aquí podemos escribir la cantidad de dinero recaudado para luego hacer clic en el botón de calcular y ver los resultados.
- Estos valores que hay aquí, son los que se mostrarán en la pantalla de juego.
Podemos cambiarlos por lo que queramos incluso por texto. Por ejemplo, un premio podría ser "Cartón de bingo gratis".
Cartones de bingo que se van a usar
- Aquí estableceremos los cartones de bingo que se van a usar durante la partida.
- Si lo desactivamos, no se usarán cartones durante la partida, es decir, al abrir el formulario de comprobación de premios, no podremos elegir ni escribir nada, solo hacer clic en si es correcto o no lo es.
- En caso de usar cartones de bingo durante la partida, aquí elegimos el paquete que vamos a usar.
- Con esta opción activada, podemos elegir los cartones de bingo que se van a comprobar automáticamente durante la partida.
Cuando uno de esos cartones consiga un premio, se mostrará un aviso. - Aquí podemos escribir y establecer los cartones de bingo que se van a comprobar automáticamente durante la partida, podemos añadirlos de uno en uno o por rangos. En el botón azul de información se abrirá una ventana popup con una explicación.
Si activamos (2) y desactivamos (4), en cualquier momento de la partida podemos pulsar la barra espaciadora para abrir la comprobación de premios.
Podemos escribir cualquier cartón de ese paquete y ver los números que tiene tachados.
La activación de (4) es para que durante la partida se muestre un aviso automático cuando alguno de los cartones de bingo que hemos establecido consiga un premio.
Logotipo
- Aquí podemos elegir una imagen que se mostrará en la pantalla de juego.
- Si lo desactivamos, no se mostrará ninguna imagen.
- Haciendo clic en la imagen se nos abrirá el diálogo para poder elegir una nueva imagen.
- Una vez que ya hemos establecido todas las opciones, desde este botón crearemos la nueva partida y los valores que hemos elegido se quedarán guardados para las siguientes partidas.
NOTA: Este cambio no tendrá efecto en la versión gatis. En dicha versión se mostrará siempre el logo que podemos ver en la imagen.
Pantalla principal
Esta es la disposición que tenemos en la pantalla principal del juego.
Al iniciar el juego desde el menú principal podemos elegir entre la disposición vertical u horizontal.
Menú principal
Al hacer clic con el botón derecho en cualquier parte de la pantalla tenemos:
- Pantalla completa: Esto pone o restaura la pantalla del juego y la pone en pantalla completa.
- Nueva partida: Abre el formulario para crear una nueva partida.
- Mostrar barra de información: Muestra u oculta la barra de información de la partida.
- Sonido de aviso de premio: Si el aviso automático está activado y los sonidos también, con esta opción podemos elegir si queremos que el sonido de aviso se escuche o no.
- Pronunciar letra de la bola: Esto hace que, si está activado, al reproducir el número de bola se diga también la letra que le corresponde, por ejemplo "B 7", en caso de estar desactivada solo se pronunciaría "7".
- Número de patrón en el centro: Podemos mostrar u ocultar el número del patrón de los cinco disponibles que hay para el juego.
- Información de atajos de teclado: Muestra una ventana con información sobre los atajos de teclado dispònibles para usar durante el juego.
Aviso de premio
Si hemos activado la opción de aviso de premio automático, cuando un cartón de bingo de los que están en el listado a comprobar tenga un premio, se mostrará este aviso y se detendrá la partida en caso de que el temporizador esté activo.
Para abrir el formulario de comprobación de premios pulsaremos la BARRA ESPACIADORA (Siguiente imagen).
Comprobación de premio
- En cualquier momento de la partida al abrir el formulario, podemos escribir aquí un número de cartón y comprobar los números que tiene tachados.
- Si abrimos el formulario cuando se ha mostrado el aviso de premio, aquí podemos seleccionar directamente el cartón o cartones ganadores para ver sus números.
NOTA: Si tenemos la opción de premio pavoso y se muestra el aviso, al lado de esta lista tendremos otra para seleccionar y visualizar los cartones del premio pavoso. - Aquí visualizamos el cartón de bingo y sus números, y establecemos el patrón que ha conseguido un premio.
Al escribir o seleccionar un número y mostrar el cartón, el patrón o patrones que haya conseguido premio parpadeará. - En esos botones podemos asignar como correcto o incorrecto el premio.
Premio asignado
Cuando se ha asignado un premio, el patrón aparecerá como asignado.
Premios
- Aquí estableceremos los premios para el juego.
- Si desactivamos esta casilla, la caja de premios no se mostrará en la pantalla de juego.
- Estos valores que hay aquí, son los que se mostrarán en la pantalla de juego.
Podemos escribir cualquier texto o valor. - El pavoso es un premio a la mala suerte.
Si se elige la opción “Pavoso en la bola... X”, si al llegar a dicha bola algún jugador no ha marcado ningún número, es decir, está en blanco, se mostrará un aviso para el premio pavoso.
Si se elige la opción “Pavoso en patrón... X”, cuando se muestre el aviso de dicho premio para ese patrón, también se mostrará un aviso para ver el premio pavoso, que en este caso será el jugador que menos haya marcado.
Cartones de bingo que se van a usar
- Aquí estableceremos los cartones de bingo que se van a usar durante la partida.
- Si lo desactivamos, no se usarán cartones durante la partida, es decir, al abrir el formulario de comprobación de premios, no podremos elegir ni escribir nada, solo hacer clic en si es correcto o no lo es.
- En caso de usar cartones de bingo durante la partida, aquí elegimos el paquete que vamos a usar.
- Con esta opción activada, podemos elegir los cartones de bingo que se van a comprobar automáticamente durante la partida.
Cuando uno de esos cartones consiga un premio, se mostrará un aviso. - Aquí podemos escribir y establecer los cartones de bingo que se van a comprobar automáticamente durante la partida, podemos añadirlos de uno en uno o por rangos. En el botón azul de información se abrirá una ventana popup con una explicación.
Si activamos (2) y desactivamos (4), en cualquier momento de la partida podemos pulsar la barra espaciadora para abrir la comprobación de premios.
Podemos escribir cualquier cartón de ese paquete y ver los números que tiene tachados.
La activación de (4) es para que durante la partida se muestre un aviso automático cuando alguno de los cartones de bingo que hemos establecido consiga un premio.
Logotipo
- Aquí podemos elegir una imagen que se mostrará en la pantalla de juego.
- Si lo desactivamos, no se mostrará ninguna imagen.
- Haciendo clic en la imagen se nos abrirá el diálogo para poder elegir una nueva imagen.
- Una vez que ya hemos establecido todas las opciones, desde este botón crearemos la nueva partida y los valores que hemos elegido se quedarán guardados para las siguientes partidas.
NOTA: Este cambio no tendrá efecto en la versión gatis. En dicha versión se mostrará siempre el logo que podemos ver en la imagen.
Menú principal
Al hacer clic con el botón derecho en cualquier parte de la pantalla tenemos:
- Pantalla completa: Esto pone o restaura la pantalla del juego y la pone en pantalla completa.
- Nueva partida: Abre el formulario para crear una nueva partida.
- Mostrar barra de información: Muestra u oculta la barra de información de la partida.
- Sonido de aviso de premio: Si el aviso automático está activado y los sonidos también, con esta opción podemos elegir si queremos que el sonido de aviso se escuche o no.
- Información de atajos de teclado: Muestra una ventana con información sobre los atajos de teclado dispònibles para usar durante el juego.
Comprobación de premio
- En cualquier momento de la partida al abrir el formulario, podemos escribir aquí un número de cartón y comprobar los números que tiene tachados.
- Si abrimos el formulario cuando se ha mostrado el aviso de premio, aquí podemos seleccionar directamente los cartones ganadores para ver sus números.
- Aquí visualizamos el cartón de bingo y sus números.
- En esos botones podemos asignar como correcto o incorrecto el premio.
Premio asignado
Cuando se ha asignado un premio, aparece una estrella junto a la casilla del mismo.
Cartones de bingo que se van a usar
- Si lo desactivamos, no se usarán cartones durante la partida, es decir, al abrir el formulario de comprobación de premios, no podremos elegir ni escribir nada, solo hacer clic en si es correcto o no lo es.
- En caso de usar cartones de bingo durante la partida, aquí elegimos el paquete que vamos a usar.
- Con esta opción activada, podemos elegir los cartones de bingo que se van a comprobar automáticamente durante la partida.
Cuando uno de esos cartones consiga un premio, se mostrará un aviso. - Aquí podemos escribir y establecer los cartones de bingo que se van a comprobar automáticamente durante la partida, podemos añadirlos de uno en uno o por rangos. En el botón azul de información se abrirá una ventana popup con una explicación.
Logotipo
- Aquí podemos elegir una imagen que se mostrará en la pantalla de juego.
- Si lo desactivamos, no se mostrará ninguna imagen.
- Haciendo clic en la imagen se nos abrirá el diálogo para poder elegir una nueva imagen.
- Una vez que ya hemos establecido todas las opciones, desde este botón crearemos la nueva partida y los valores que hemos elegido se quedarán guardados para las siguientes partidas.
NOTA: Este cambio no tendrá efecto en la versión gatis. En dicha versión se mostrará siempre el logo que podemos ver en la imagen.
Clic en pantalla.
- Cuando en los ajustes del juego hemos activado la casilla de partida manual y hemos elegido la opción de hacer clic en pantalla, para marcar los números en el tablero simplemente tenemos que hacer clic directamente sobre ellos.
- Si nos equivocamos, podemos deshacer la acción con el botón de deshacer.
Usar formulario.
Cuando en los ajustes del juego hemos activado la casilla de partida manual y hemos elegido la opción de usar formulario, para marcar los números en el tablero debemos usar el formulario adicional que se nos abrirá.
Si cerramos este formulario, se mostrará un icono como el de la imagen para poder volver a abrirlo.